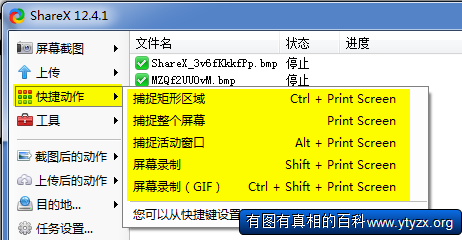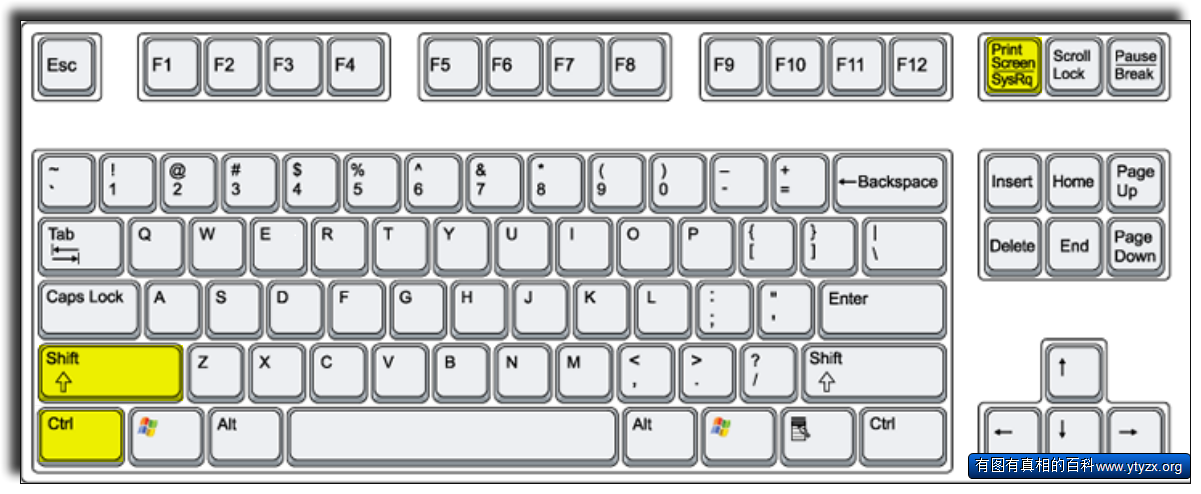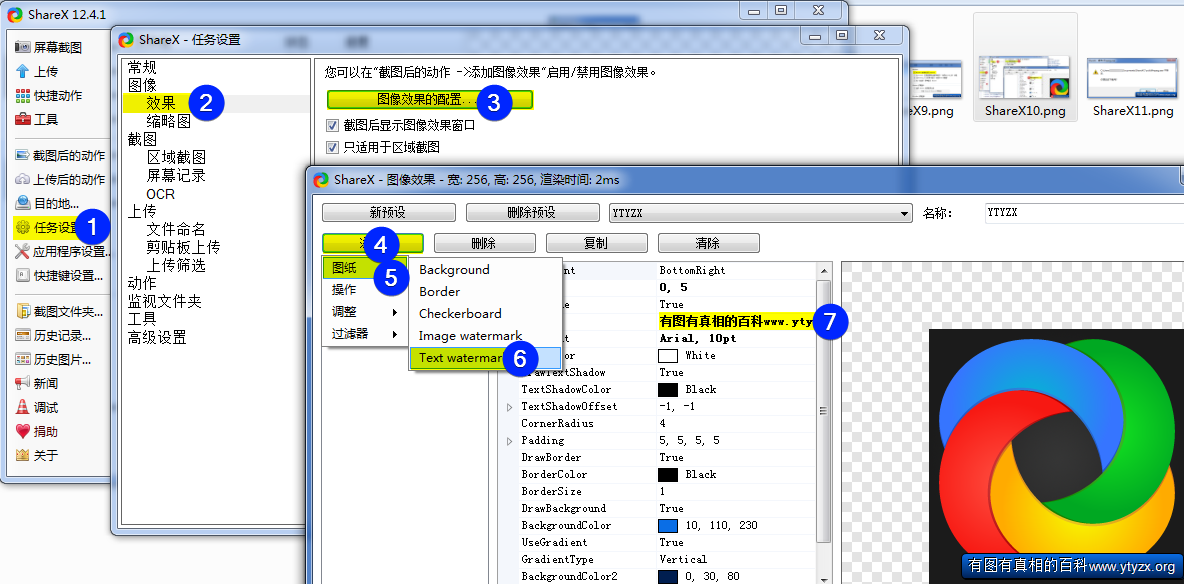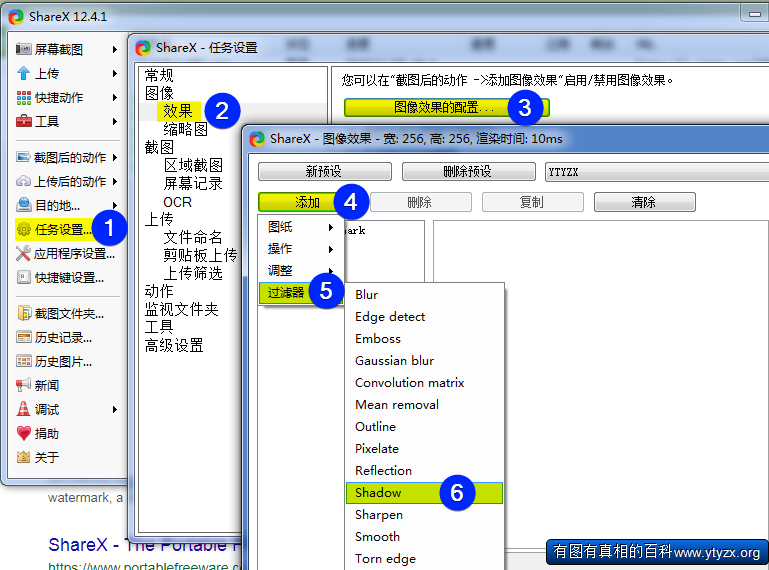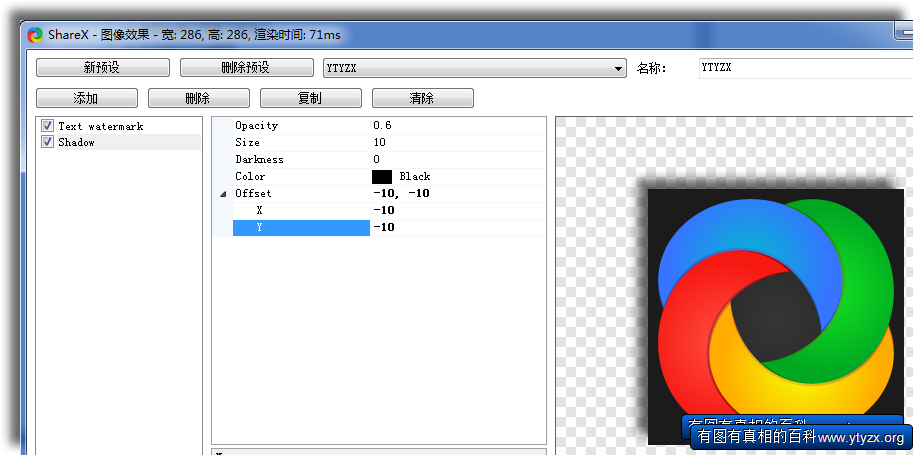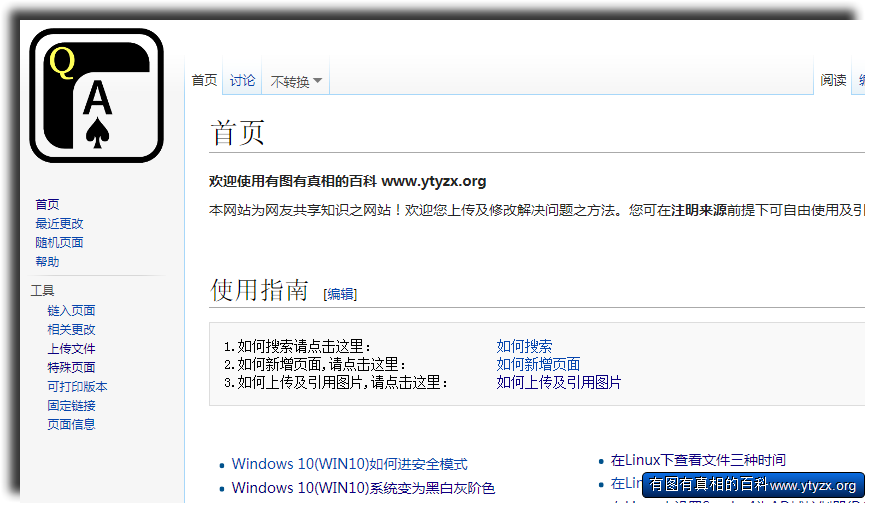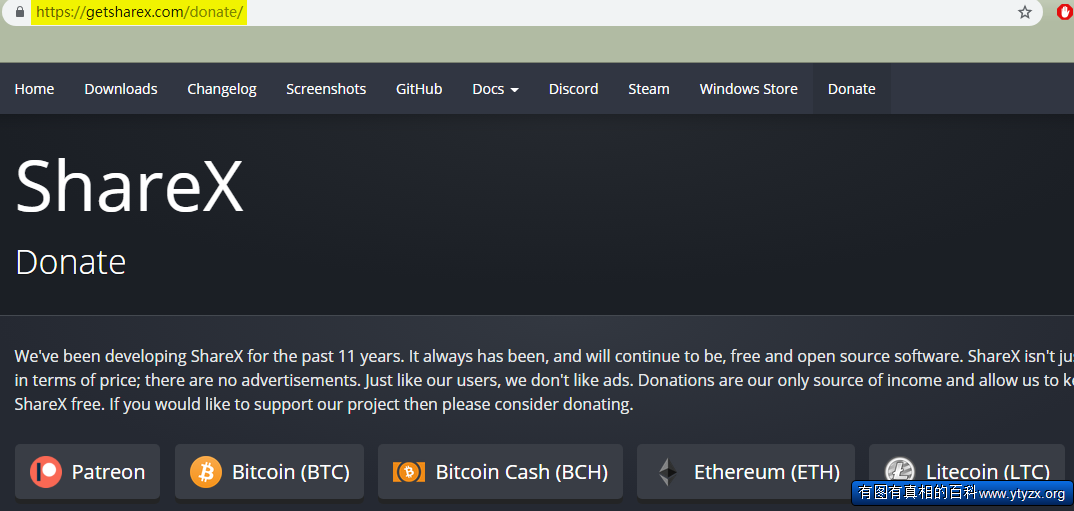“使用开源软件ShareX截图”的版本间的差异
来自YTYZX有图有真相的百科
(e) (2个标签:移动版编辑,移动网页编辑) |
(e) (2个标签:移动版编辑,移动网页编辑) |
||
| 第33行: | 第33行: | ||
[[File:ShareX20.png]] | [[File:ShareX20.png]] | ||
| − | + | e | |
| − | |||
| − | |||
| − | |||
| − | |||
| − | |||
| − | |||
| − | |||
| − | |||
| − | |||
| − | |||
| − | |||
| − | |||
| − | |||
| − | |||
| − | |||
| − | |||
== 捐款页面 == | == 捐款页面 == | ||
21.如果您觉得ShareX软件不错,可以在以下网址 https://getsharex.com/donate/ 给作者捐款。 | 21.如果您觉得ShareX软件不错,可以在以下网址 https://getsharex.com/donate/ 给作者捐款。 | ||
[[File:ShareX16.png]] | [[File:ShareX16.png]] | ||
2022年3月22日 (二) 05:08的版本
e
e
快捷键
4.点击左侧“快捷动作”即可查看快捷键。 捕捉矩形区域: Ctrl + Print Screen(截屏键) 捕捉整个屏幕: Print Screen(截屏键) 捕捉活动窗口: Alt + Print Screen(截屏键) 屏幕录制: Shift + Print Screen(截屏键) 屏幕录制(GIF) Ctrl + Shift + Print Screen(截屏键)
5.键盘对应键类似下图。
e
添加水印及阴影
12.依次点击“任务设置...-->图像-->效果-->图像效果的配置...”,在弹出窗口依次点击“添加-->图纸-->Text watermark”即可添加水印。 备注:本例中设置水印为“有图有真相的百科www.ytyzx.org”
13.依次点击“任务设置...-->图像-->效果-->图像效果的配置...”,在弹出窗口依次点击“添加-->过滤器-->Shadow”即可在图片边缘添加阴影。
14.本例中设置X轴和Y轴均为“-10”,即在左方和上方显示阴影。
15.添加水印和阴影后效果如下。
e
捐款页面
21.如果您觉得ShareX软件不错,可以在以下网址 https://getsharex.com/donate/ 给作者捐款。