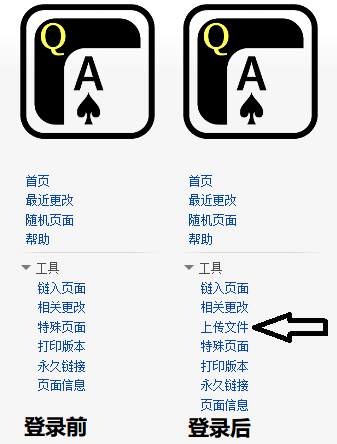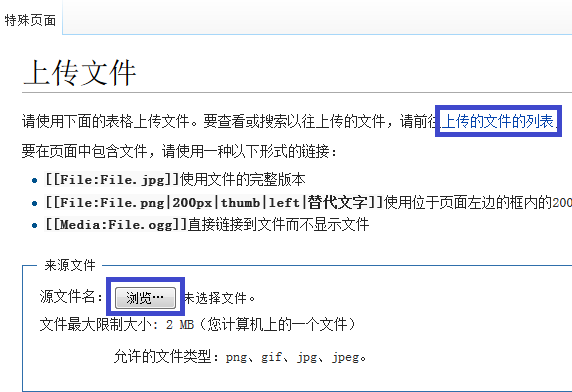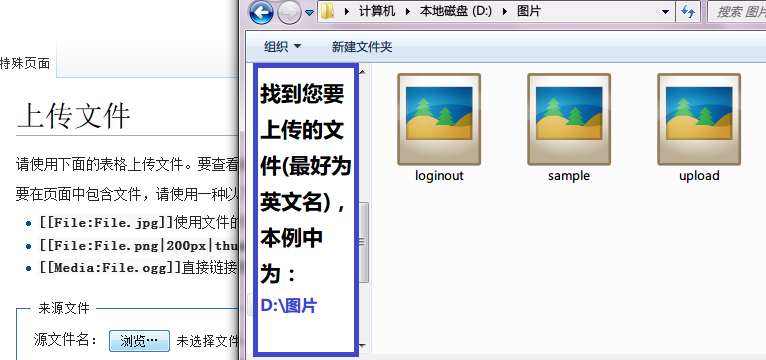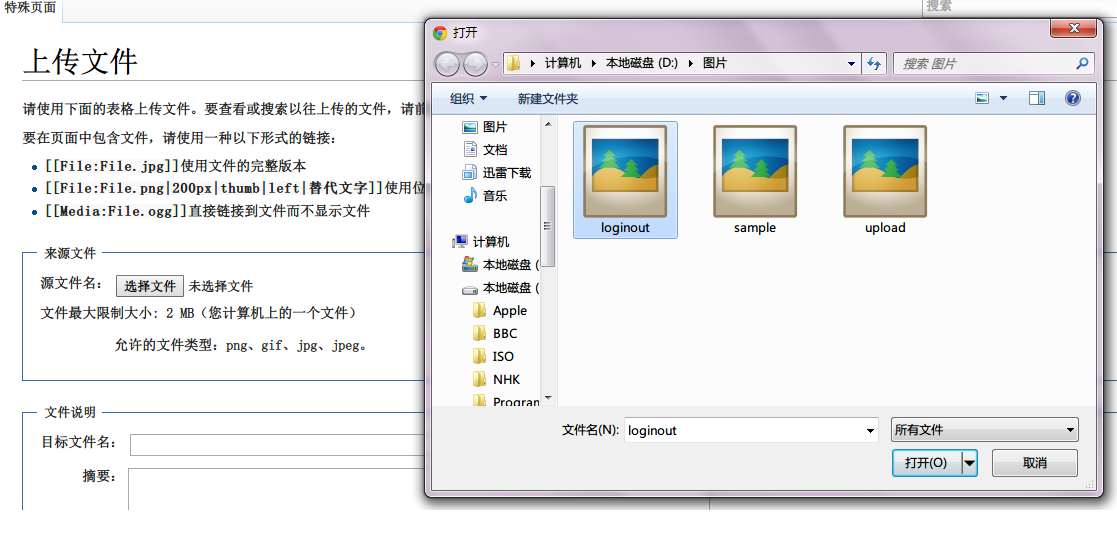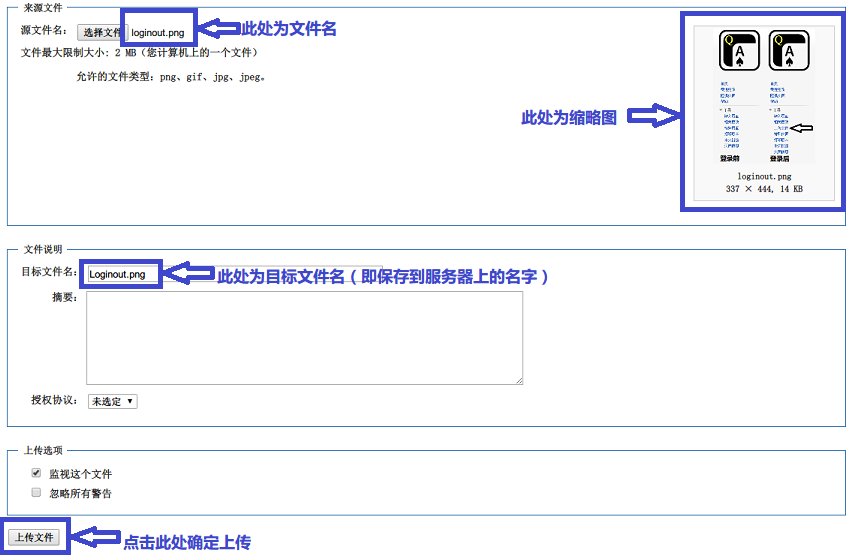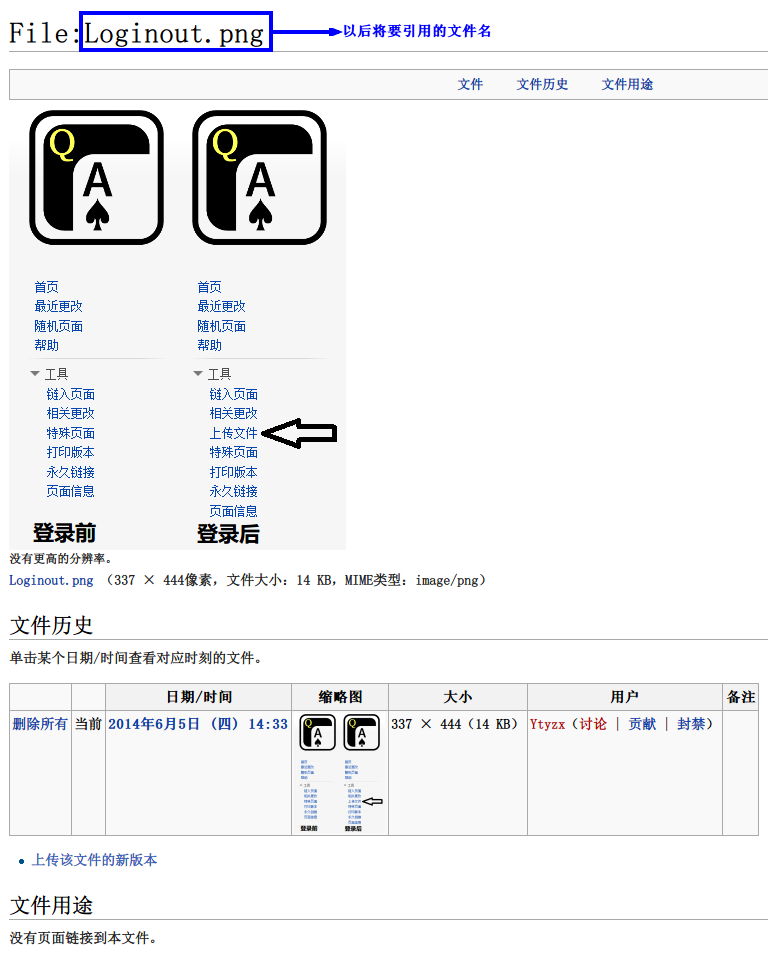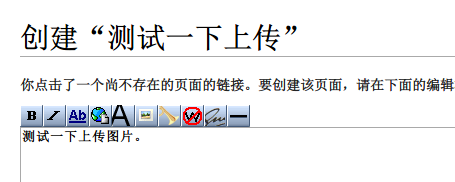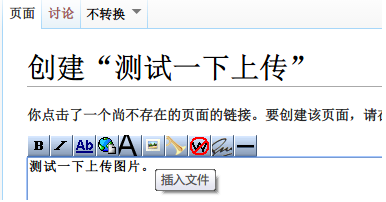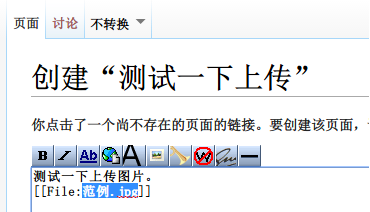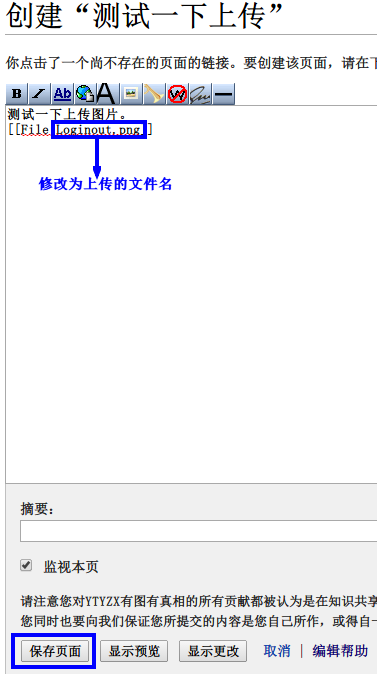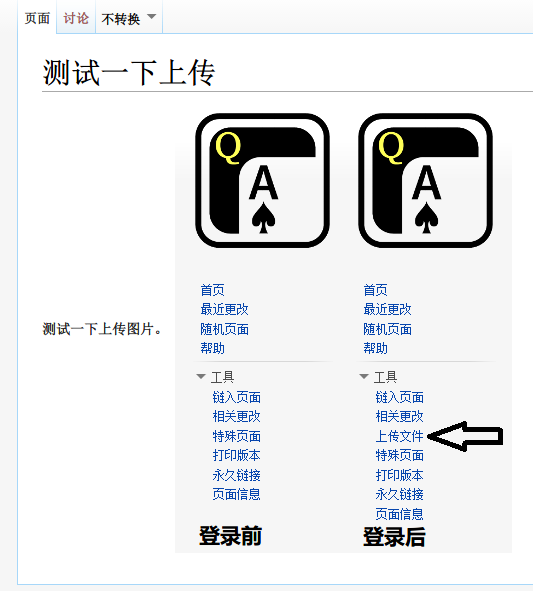“如何上传及引用图片”的版本间的差异
来自YTYZX有图有真相的百科
| 第18行: | 第18行: | ||
9.点击此图标,将出现“[[File:范例.jpg]]”。 | 9.点击此图标,将出现“[[File:范例.jpg]]”。 | ||
[[File:Fanli.png]] | [[File:Fanli.png]] | ||
| − | 10.将“范例.jpg”修改为您上传文件的名字(本例中为loginout.png),然后点击左下角蓝色框内的“保存页面”。 | + | 10.将“范例.jpg”修改为您上传文件的名字( 注意区分大小写, 本例中为loginout.png),然后点击左下角蓝色框内的“保存页面”。 |
[[File:Save.png]] | [[File:Save.png]] | ||
11.显示结果如下。 | 11.显示结果如下。 | ||
[[File:result.png]] | [[File:result.png]] | ||
2014年6月29日 (日) 11:49的版本
上传及引用图片
1.打开本网站之后,如果没有登录,则无法上传图片,登录后则出“上传文件”选项,对比图如下:
2.点击“上传文件”选项,则出现如下画面:
3.点击“浏览...”选择要上传的文件,或者点击“上传的文件的列表”查看已上传的文件。
4.选择您要上传的文件,然后点击“打开”。
5.出现如下对话框,可以根据需求自行修改,修改完毕后点击左下角“上传文件”。
6.上传完毕后即出现如下画面。
7,打开您需要引用此图片的地址,并先输入您需要输入的文字部分。
8.将鼠标移动到第六个图标上,显示一个图片缩略图的图标,将显示“插入文件”。
9.点击此图标,将出现“File:范例.jpg”。
10.将“范例.jpg”修改为您上传文件的名字(注意区分大小写,本例中为loginout.png),然后点击左下角蓝色框内的“保存页面”。
11.显示结果如下。