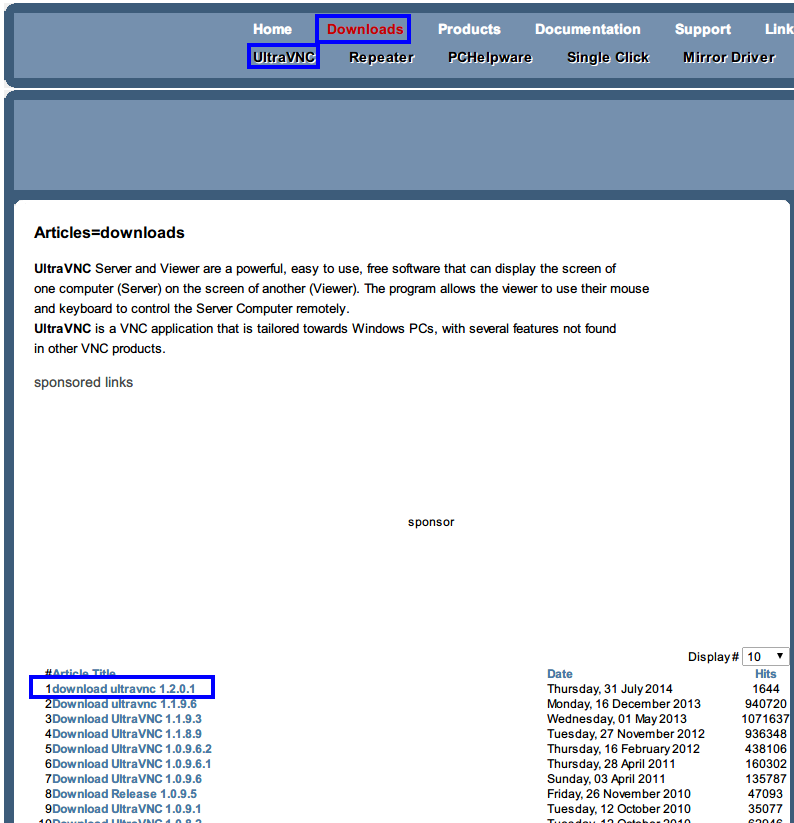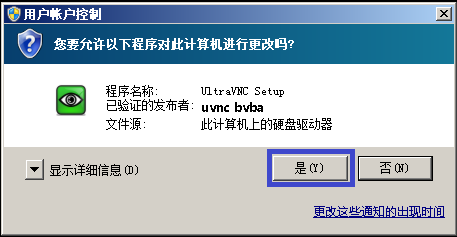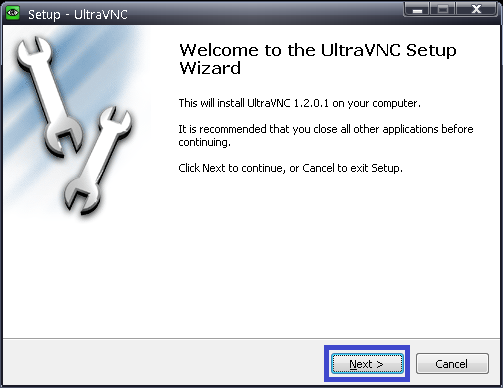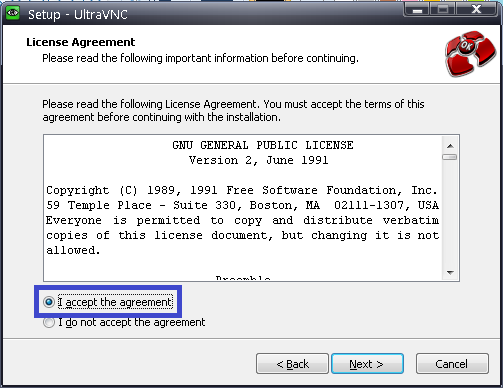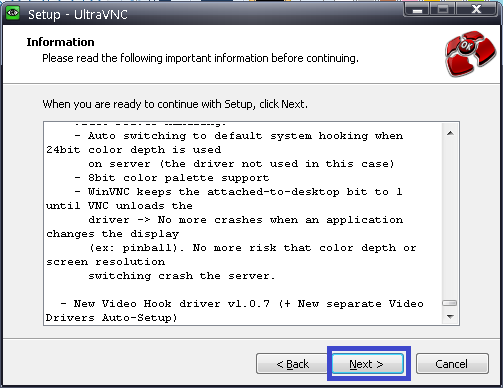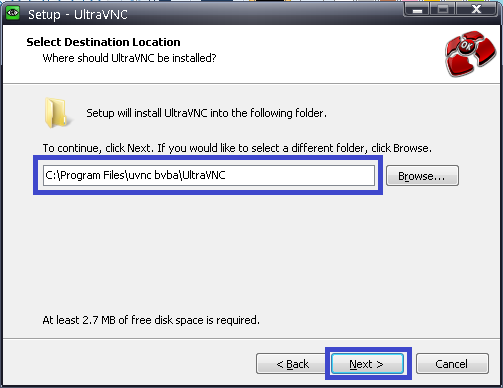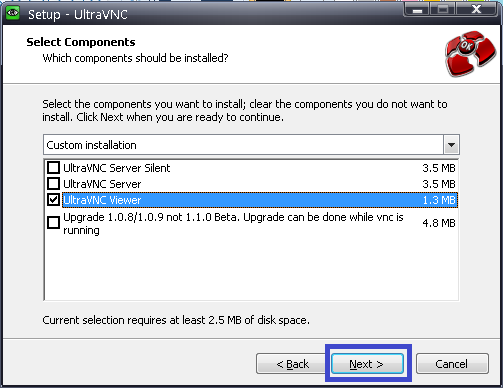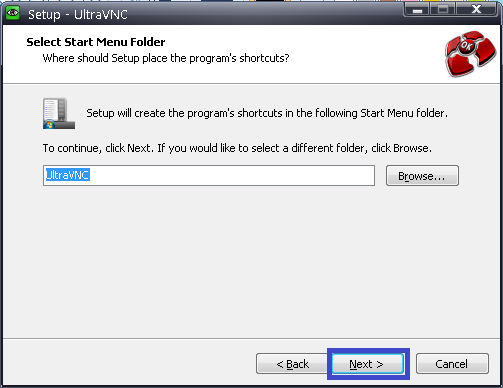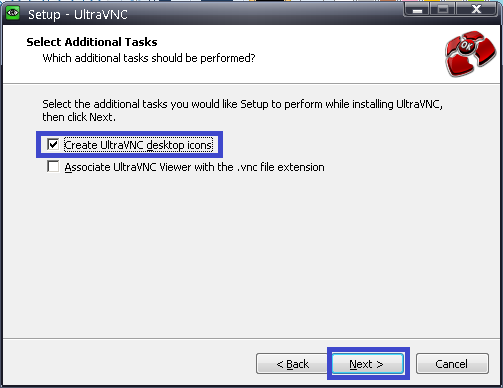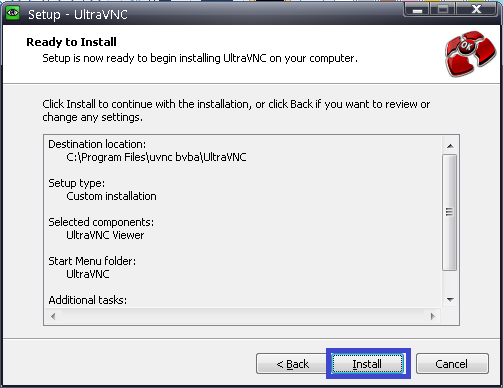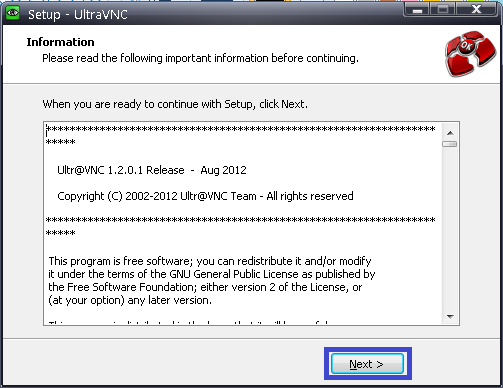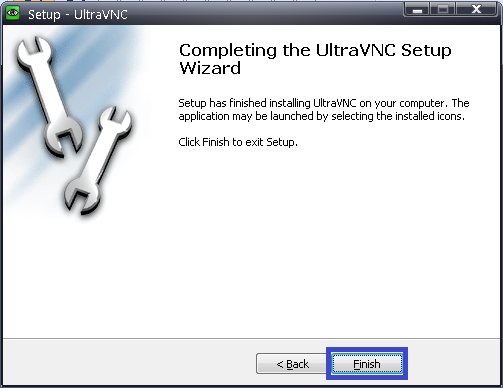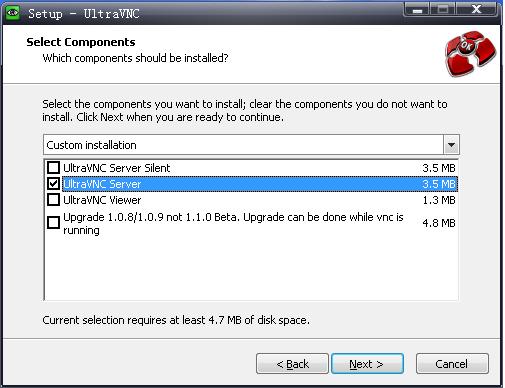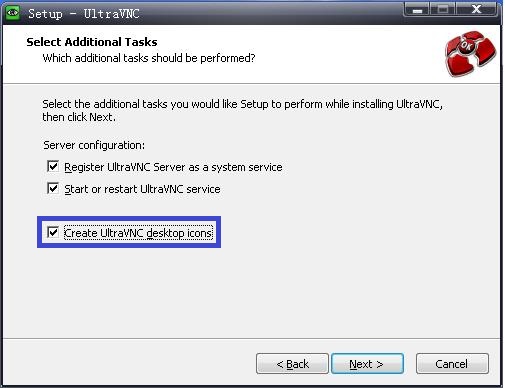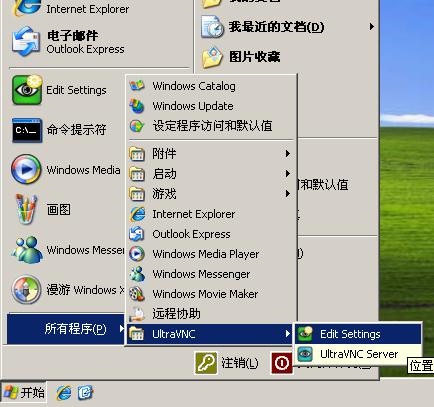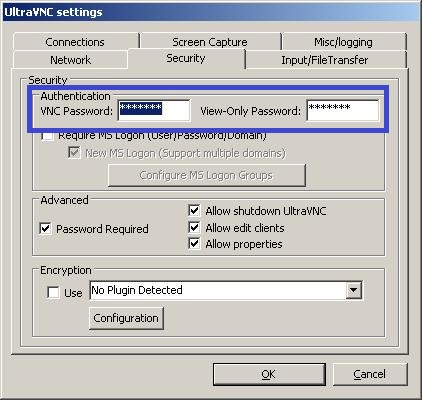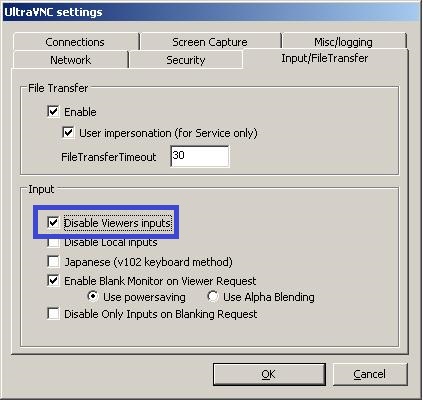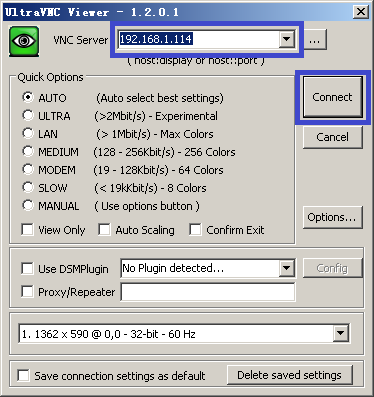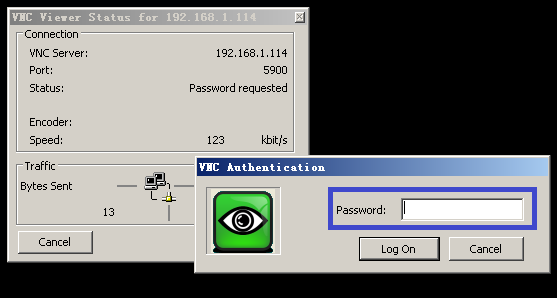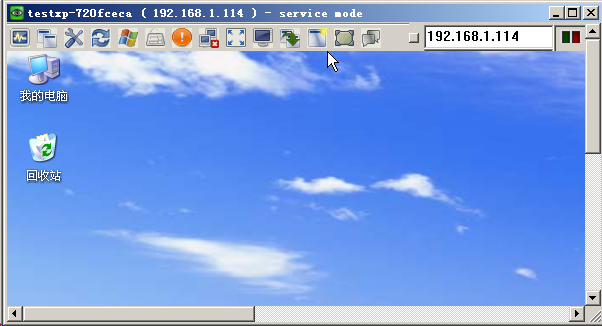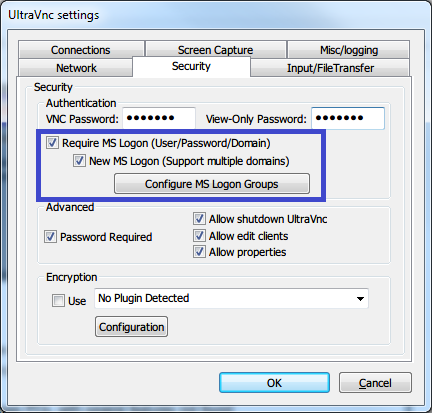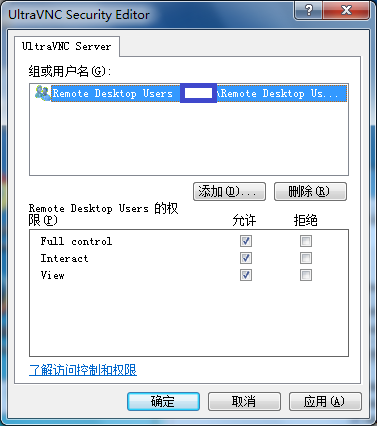“如何使用UltraVNC”的版本间的差异
来自YTYZX有图有真相的百科
小 (恢复45.77.171.9(讨论)的编辑至Tylz的最后版本) |
|||
| (未显示3个用户的8个中间版本) | |||
| 第44行: | 第44行: | ||
== 域环境安装及使用 == | == 域环境安装及使用 == | ||
| − | 21.在域环境里安装方法类似,服务器端安装完毕后 | + | 21.在域环境里安装方法类似,服务器端安装完毕后,打开“Edit Settings”,在“Security”里面选择下图蓝色方框内选项,并点击“Configure MS Logon Groups”。 |
[[File:UltraVNC21.png]] | [[File:UltraVNC21.png]] | ||
| − | 22.选择可以远程控制此电脑的群组或用户,个人建议选择本机 | + | 22.选择可以远程控制此电脑的群组或用户,个人建议选择本机 远程桌面 群组 (Remote Desktop Users ),然后将可以访问的用户添加到 此 群组。 |
[[File:UltraVNC22.png]] | [[File:UltraVNC22.png]] | ||
| − | |||
| − | |||
| − | |||
| − | |||
| − | |||
| − | |||
| − | |||
| − | |||
| − | |||
| − | |||
| − | |||
| − | |||
| − | |||
| − | |||
| − | |||
| − | |||
| − | |||
2022年3月24日 (四) 20:28的最新版本
UltraVNC(VNC即Virtual Network Computing缩写)是一款开源的屏幕画面分享及远端操作软件,常用于远程控制其他电脑,可跨平台使用,例如可用Windows连线到Linux电脑,反之亦然。其Windows版本支持AD(Active Directory)帐号密码认证,使之适合于域环境下网络管理员使用。
1.首先到官网下载相应版本源程序(本例中为Windows 32位),官网下载地址:http://www.uvnc.com/downloads/ultravnc.html, 或者直接点击官网下载
非域环境安装及使用
2.在控制端电脑(本例中为windows7)上点击源程序,出现“用户帐户控制”窗口,直接点击“是(Y)”。
3.出现向导界面,直接点击“Next>”继续。
4.弹出许可证界面,选择“I accept the agreement”并点击“Next>”继续。
5.直接点击“Next>”继续。
6.弹出安装路径选择界面,可根据自己需求修改,一般保存默认即可,点击“Next>”继续。
7.因为此电脑为控制端,所以在下图中仅选择“UltraVNC Viewer”,点击“Next>”继续。
8.选择在控制面板里的程序显示名,一般保持默认即可,点击“Next>”继续。
9.在下图蓝色方框内打勾,从而在桌面创建一个快捷方式,点击“Next>”继续。
10.点击“Install”开始正式安装。
11.点击“Next>”继续安装。
12.点击“Finish”结束控制端的安装。
13.在被控制端(本例中被控制端为XP)安装程序,方法类似控制端安装,区别只是在下图中选择“UltraVNC Server”。
14.安装将结束时出现如下图所示,建议将“Create UltraVNC desktop icons”前面的勾取消,从而不在桌面创建快捷方式。
15.在被控制端安装结束后,打开“Edit Settings”,如下图所示。
16.在“UltraVNC settings”里面点击“Security”输入访问密码,即下图蓝色方框内(确保两次输入密码相同)。
17.选择“Input/FileTransfer”,将“Disable Viewers inputs”前面的勾取消掉,否则只能看到而无法控制被控制端电脑,点击“OK”确定配置并重启控制端电脑。
18.被控制端启动完毕后,在控制端点击打开“UltraVNC Viewer”,在下图蓝色方框内输入被控制端电脑IP地址(本例中为192.168.1.114)并点击“Connect”。
19.在弹出的认证对话框里输入被控制端的访问密码并点击“Log On”。
20.连接成功后的画面如下。
域环境安装及使用
21.在域环境里安装方法类似,服务器端安装完毕后,打开“Edit Settings”,在“Security”里面选择下图蓝色方框内选项,并点击“Configure MS Logon Groups”。
22.选择可以远程控制此电脑的群组或用户,个人建议选择本机远程桌面群组(Remote Desktop Users),然后将可以访问的用户添加到此群组。