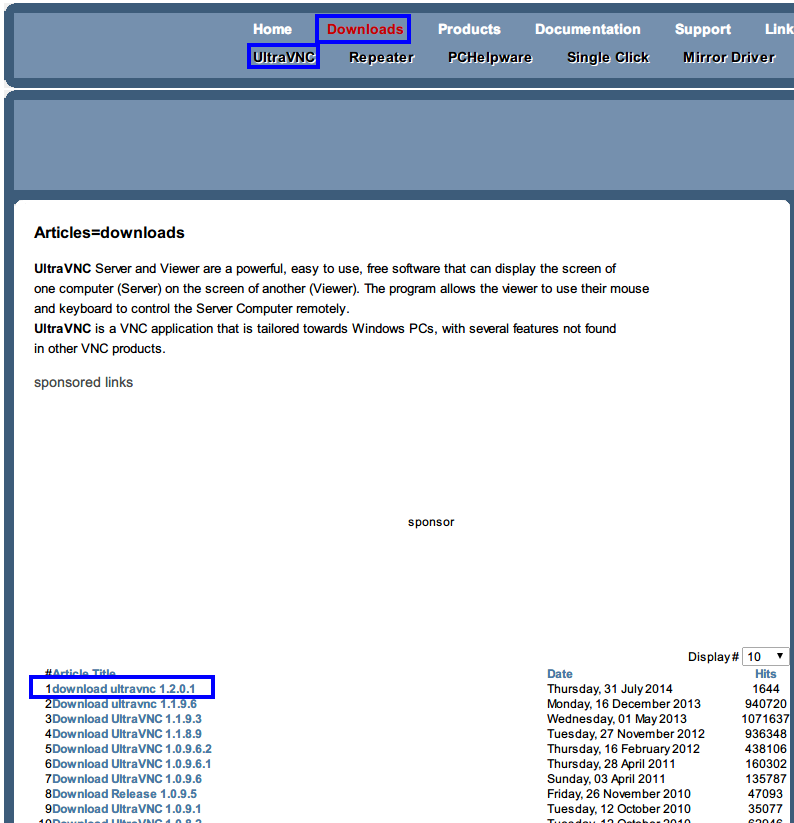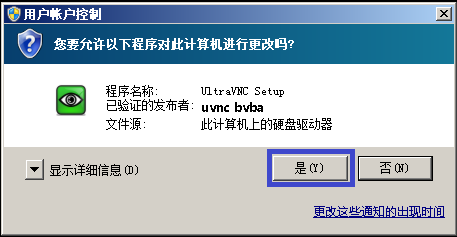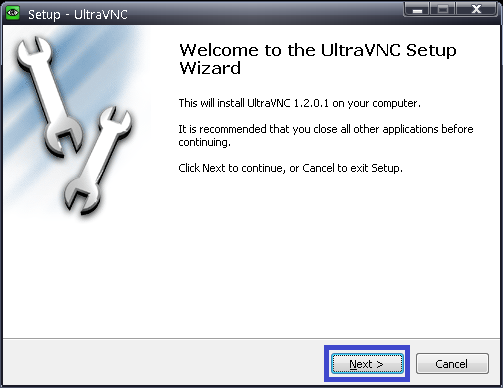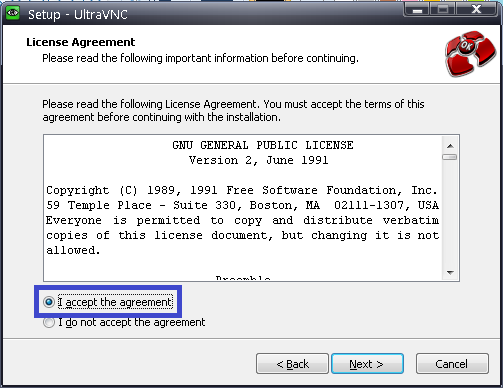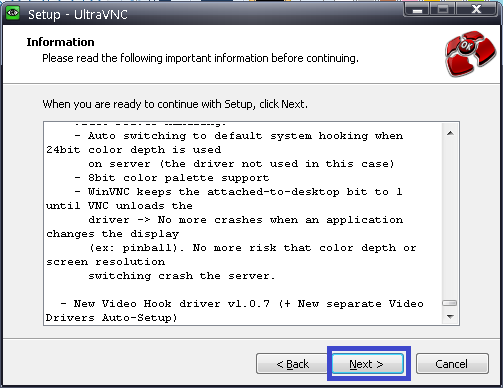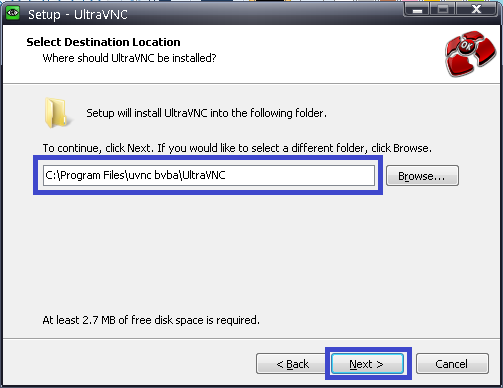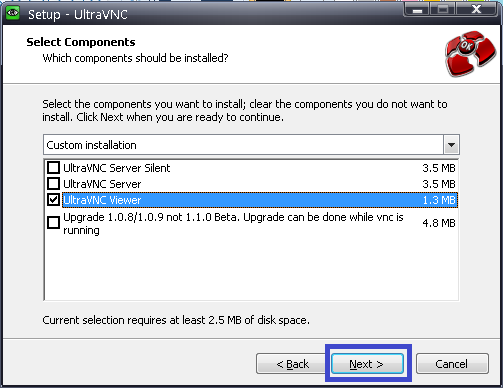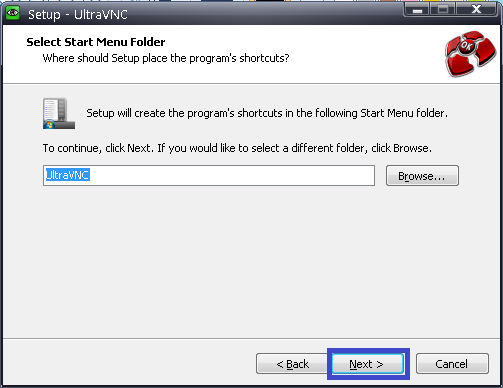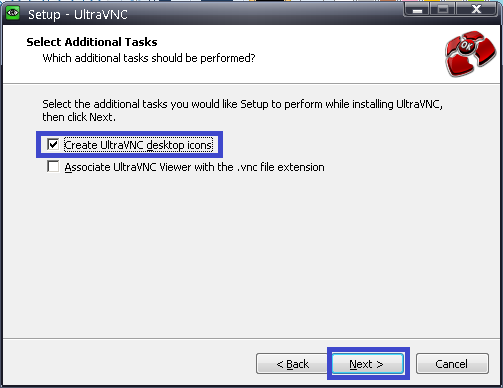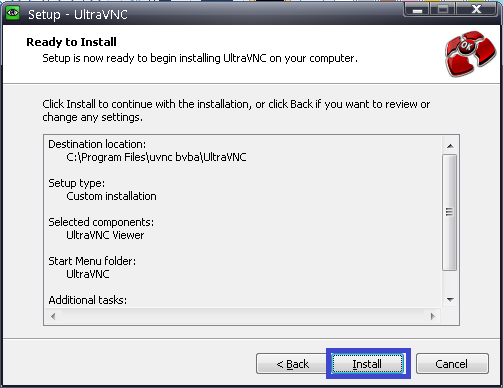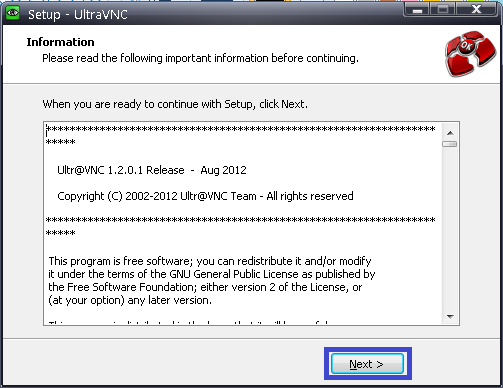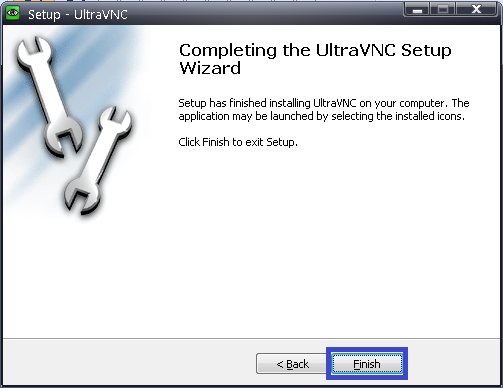"如何使用UltraVNC" 修訂間的差異
出自 YTYZX有图有真相的百科
(→非域环境安装及使用) |
|||
| 行 14: | 行 14: | ||
6.弹出安装路径选择界面,可根据自己需求修改,一般保存默认即可,点击“Next>”继续。 | 6.弹出安装路径选择界面,可根据自己需求修改,一般保存默认即可,点击“Next>”继续。 | ||
[[File:UltraVNC6.png]] | [[File:UltraVNC6.png]] | ||
| + | 7.因为此电脑为控制端,所以在下图中仅选择“UltraVNC Viewer”,点击“Next>”继续。 | ||
| + | [[File:UltraVNC7.png]] | ||
| + | 8.选择在控制面板里的程序显示名,一般保持默认即可,点击“Next>”继续。 | ||
| + | [[File:UltraVNC8.png]] | ||
| + | 9.在下图蓝色方框内打勾,从而在桌面创建一个快捷方式,点击“Next>”继续。 | ||
| + | [[File:UltraVNC9.png]] | ||
| + | 10.点击“Install”开始正式安装。 | ||
| + | [[File:UltraVNC10.png]] | ||
| + | 11.点击“Next>”继续安装。 | ||
| + | [[File:UltraVNC11.png]] | ||
| + | 12.点击“Finish”结束控制端的安装。 | ||
| + | [[File:UltraVNC12.png]] | ||
於 2014年8月3日 (日) 16:44 的修訂
UltraVNC是一款開源的屏幕畫面分享及遠端操作軟件,常用於遠程控制其他電腦,可跨平台使用,例如可用Windows連線到Linux電腦,反之亦然。其Windows版本支持AD(Active Directory)帳號密碼認證,使之適合於域環境下網絡管理員使用。
1.首先到官網下載相應版本源程序(本例中為Windows 32位),官網下載地址:http://www.uvnc.com/downloads/ultravnc.html, 或者直接點擊官網下載
非域環境安裝及使用
2.点击源程序,出现“用户帐户控制”窗口,直接点击“是(Y)”。
3.出现向导界面,直接点击“Next>”继续。
4.弹出许可证界面,选择“I accept the agreement”并点击“Next>”继续。
5.直接点击“Next>”继续。
6.弹出安装路径选择界面,可根据自己需求修改,一般保存默认即可,点击“Next>”继续。
7.因为此电脑为控制端,所以在下图中仅选择“UltraVNC Viewer”,点击“Next>”继续。
8.选择在控制面板里的程序显示名,一般保持默认即可,点击“Next>”继续。
9.在下图蓝色方框内打勾,从而在桌面创建一个快捷方式,点击“Next>”继续。
10.点击“Install”开始正式安装。
11.点击“Next>”继续安装。
12.点击“Finish”结束控制端的安装。