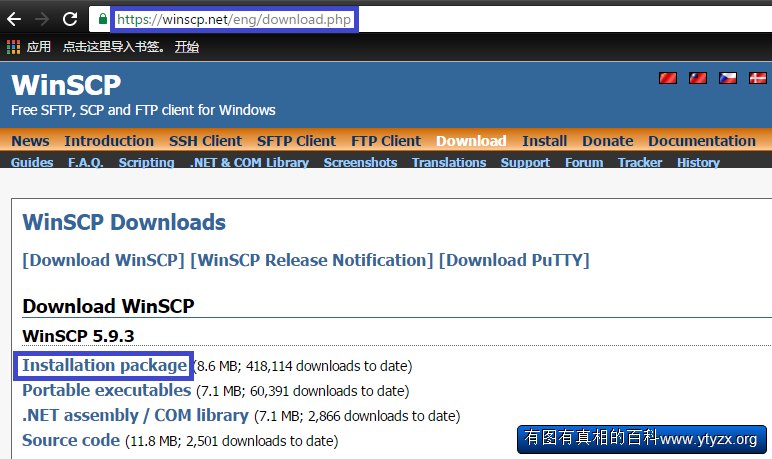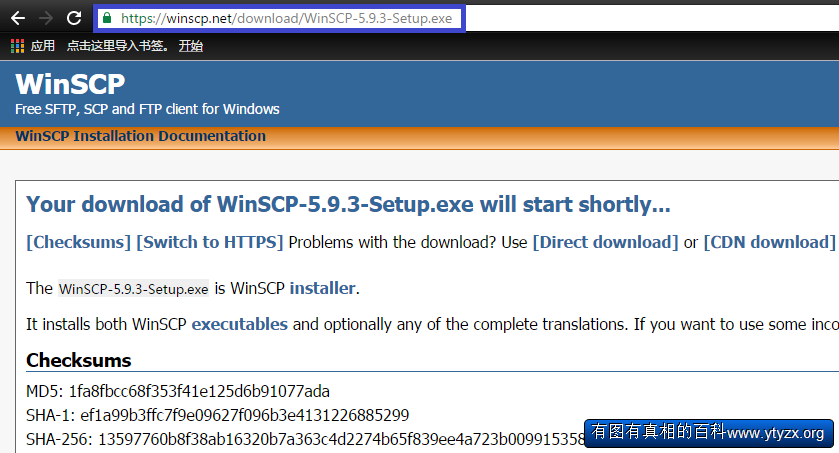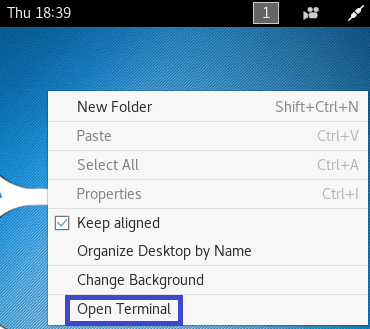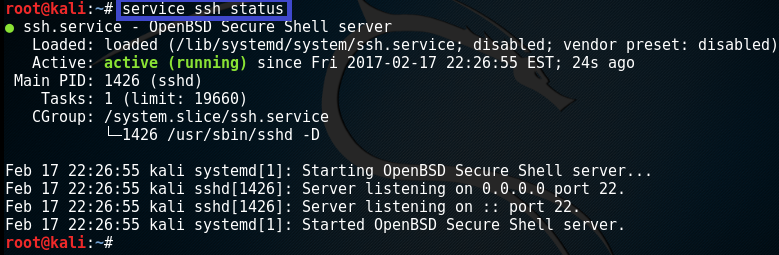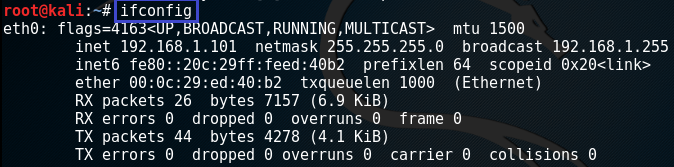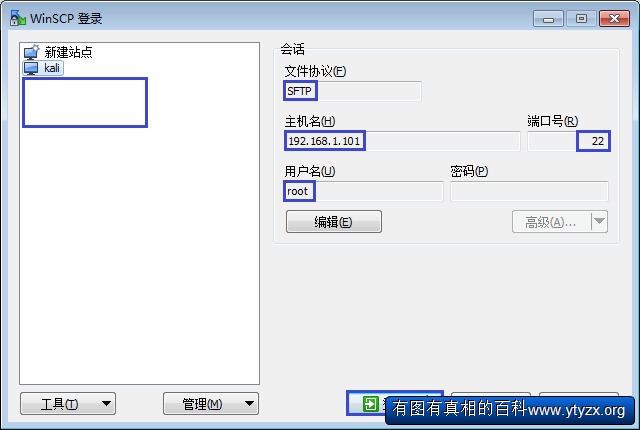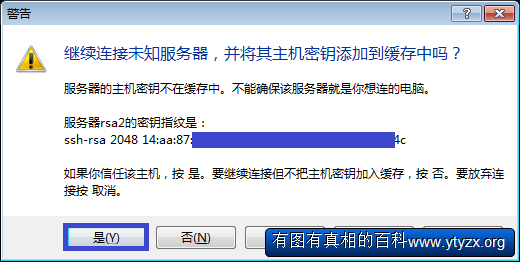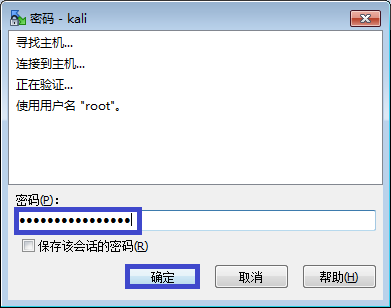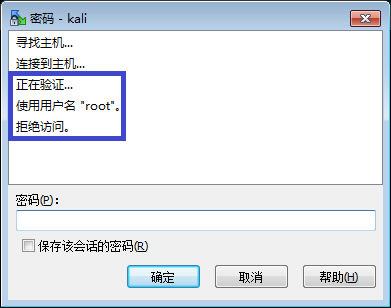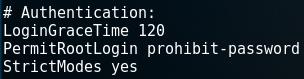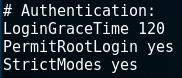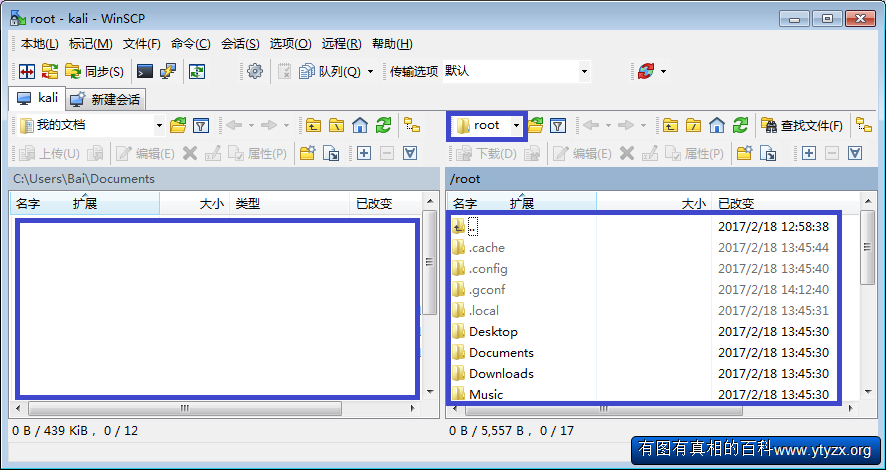“如何使用WinSCP连接Linux主机”的版本间的差异
来自YTYZX有图有真相的百科
(创建页面,内容为“WinSCP是一款开源的SFTP客户端,运行于Windows系统下,遵照GPL发布。”) |
|||
| (未显示2个用户的4个中间版本) | |||
| 第1行: | 第1行: | ||
WinSCP是一款开源的SFTP客户端,运行于Windows系统下,遵照GPL发布。 | WinSCP是一款开源的SFTP客户端,运行于Windows系统下,遵照GPL发布。 | ||
| + | 1.首先到官方网站下载WinSCP软件,根据您的需求点击相应版本,本例中选择安装包安装。 | ||
| + | 亦可直接在浏览器地址栏输入https://winscp.net/eng/download.php到官网进行下载。 | ||
| + | [[File:WinSCP1.png]] | ||
| + | 2.开始下载软件。 | ||
| + | [[File:WinSCP3.png]] | ||
| + | 3.如需下载语言包则可点击相应[https://winscp.net/eng/translations.php 语言包]进行下载,并将解压文件释放到WinSCP目录。 | ||
| + | [[File:WinSCP3.png]] | ||
| + | 4.安装后图标如下。 | ||
| + | [[File:WinSCP4.png]] | ||
| + | 5.在Linux(本例中为Kali)中点击鼠标右键并选择“Open Terminal”。 | ||
| + | [[File:WinSCPL5.png]] | ||
| + | 6.Bash界面如下。 | ||
| + | [[File:WinSCPL6.png]] | ||
| + | 7.输入“service ssh status”查看服务状态。 | ||
| + | [[File:WinSCPL7.png]] | ||
| + | 8.输入“service ssh start”开启服务。 | ||
| + | [[File:WinSCPL8.png]] | ||
| + | 9.服务已开启。 | ||
| + | [[File:WinSCPL9.png]] | ||
| + | 10.输入“ifconfig”查看当前IP地址(本例中为192.168.1.101)。 | ||
| + | [[File:WinSCPL10.png]] | ||
| + | 11.点击WinSCP图标打开软件,并输入Linux服务器相关信息,确认无误后点击“登录”按钮。 | ||
| + | [[File:WinSCPL11.png]] | ||
| + | 12.第一次连接将提示需要添加主机密钥到缓存中,确认无误后点击“是(Y)”按钮。 | ||
| + | 提示信息:继续连接未知服务器,并将其主机密钥添加到缓存中吗? | ||
| + | 服务器的主机密钥不在缓存中。不能确保该服务器就是你想连的电脑。 | ||
| + | 服务器rsa2的密钥指纹是: | ||
| + | ssh-rsa 2048 14:aa:87:********* | ||
| + | 如果你信任该主机,按 是。要继续连接但不把主机密钥加入缓存,按 否。要放弃连接按 取消。 | ||
| + | [[File:WinSCPL12.png]] | ||
| + | 13.输入密码并点击“确定”按钮。 | ||
| + | [[File:WinSCPL13.png]] | ||
| + | 14.提示拒绝访问。 | ||
| + | [[File:WinSCPL14.png]] | ||
| + | 15.在Linux中输入“vi /etc/ssh/sshd_config”编辑配置文件。 | ||
| + | [[File:WinSCPL15.png]] | ||
| + | 16.移动光标到”#PasswordAuthentication yes“行。 | ||
| + | [[File:WinSCPL16.png]] | ||
| + | 17.按”i“进入编辑状态,删除前面的”#“。 | ||
| + | [[File:WinSCPL17.png]] | ||
| + | 18.移动光标到”PermitRootLogin prohibit-password“行。 | ||
| + | [[File:WinSCPL18.png]] | ||
| + | 19.修改为”PermitRootLogin yes“,确认无误后按ESC键,并输入”:x“保存退出。 | ||
| + | [[File:WinSCPL19.png]] | ||
| + | 20.输入”service ssh restart“重启服务。 | ||
| + | [[File:WinSCPL20.png]] | ||
| + | 21.再次点击WinSCP并输入密码即可连接。 | ||
| + | [[File:WinSCPL21.png]] | ||
2017年2月18日 (六) 15:09的最新版本
WinSCP是一款开源的SFTP客户端,运行于Windows系统下,遵照GPL发布。
1.首先到官方网站下载WinSCP软件,根据您的需求点击相应版本,本例中选择安装包安装。 亦可直接在浏览器地址栏输入https://winscp.net/eng/download.php到官网进行下载。
2.开始下载软件。
3.如需下载语言包则可点击相应语言包进行下载,并将解压文件释放到WinSCP目录。
4.安装后图标如下。
5.在Linux(本例中为Kali)中点击鼠标右键并选择“Open Terminal”。
6.Bash界面如下。
7.输入“service ssh status”查看服务状态。
8.输入“service ssh start”开启服务。
9.服务已开启。
10.输入“ifconfig”查看当前IP地址(本例中为192.168.1.101)。
11.点击WinSCP图标打开软件,并输入Linux服务器相关信息,确认无误后点击“登录”按钮。
12.第一次连接将提示需要添加主机密钥到缓存中,确认无误后点击“是(Y)”按钮。
提示信息:继续连接未知服务器,并将其主机密钥添加到缓存中吗?
服务器的主机密钥不在缓存中。不能确保该服务器就是你想连的电脑。
服务器rsa2的密钥指纹是:
ssh-rsa 2048 14:aa:87:*********
如果你信任该主机,按 是。要继续连接但不把主机密钥加入缓存,按 否。要放弃连接按 取消。
13.输入密码并点击“确定”按钮。
14.提示拒绝访问。
15.在Linux中输入“vi /etc/ssh/sshd_config”编辑配置文件。
16.移动光标到”#PasswordAuthentication yes“行。
17.按”i“进入编辑状态,删除前面的”#“。
18.移动光标到”PermitRootLogin prohibit-password“行。
19.修改为”PermitRootLogin yes“,确认无误后按ESC键,并输入”:x“保存退出。
20.输入”service ssh restart“重启服务。
21.再次点击WinSCP并输入密码即可连接。