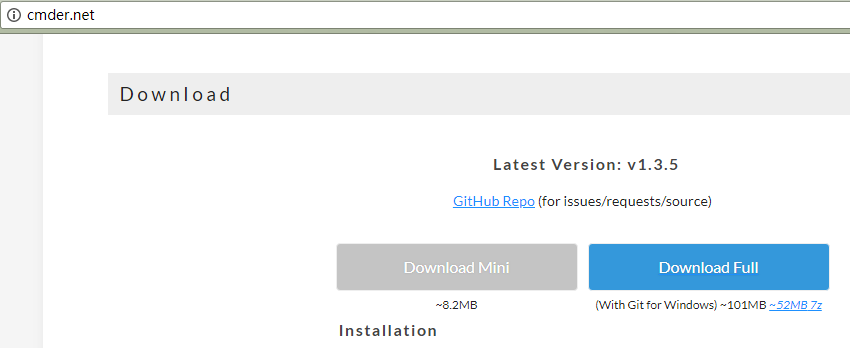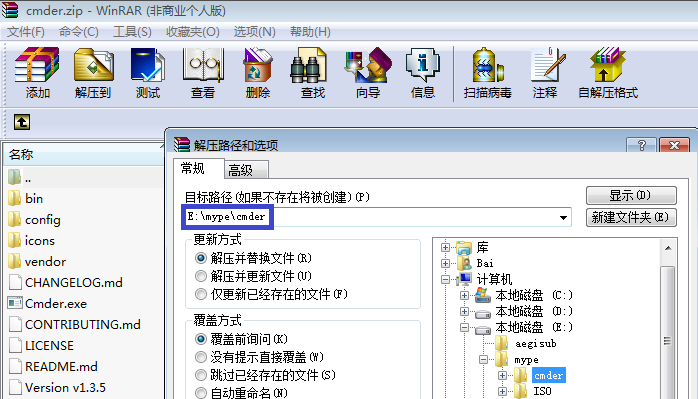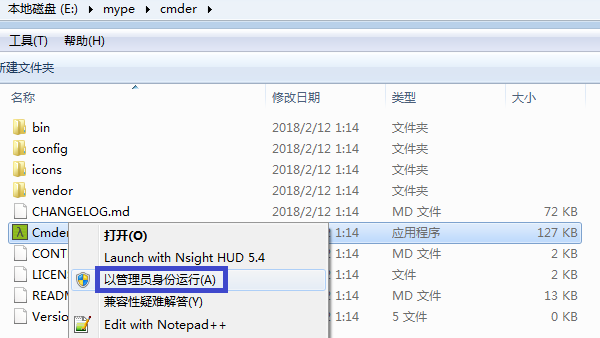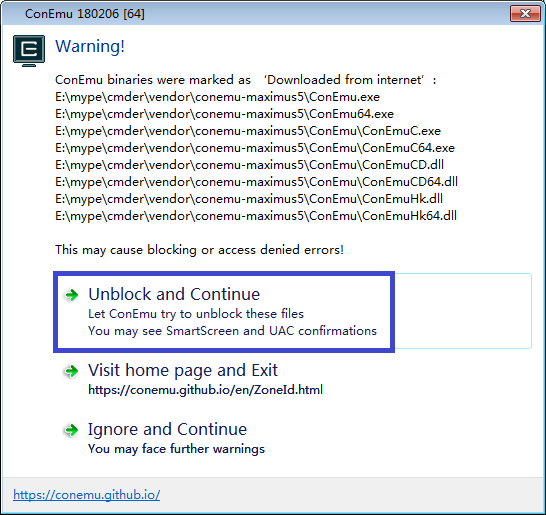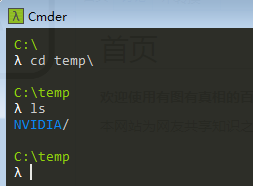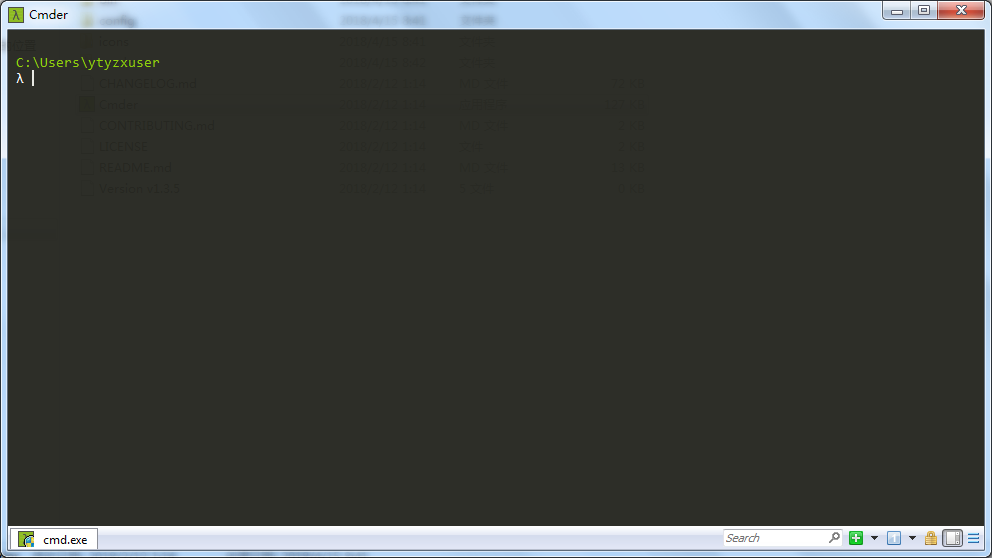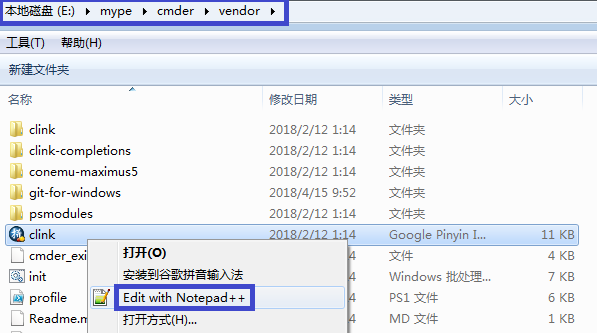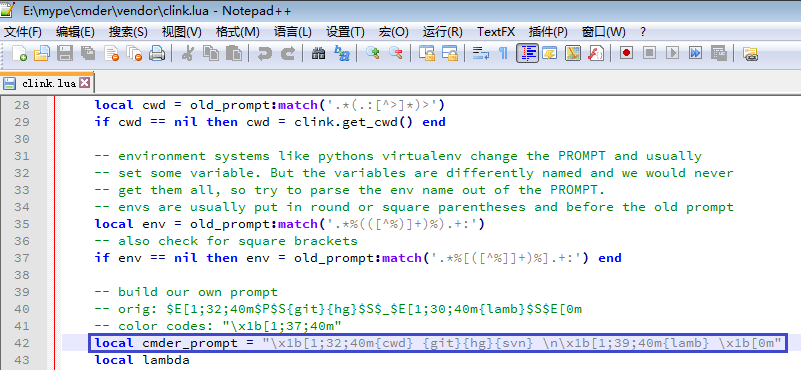"安装及使用Cmder" 修訂間的差異
出自 YTYZX有图有真相的百科
| 行 9: | 行 9: | ||
4.弹出部分ConEmu文件是从网络下载文件警告,点击“Unblock and Continue”按钮即可(亦可根据您的需求选择其他按钮)。 | 4.弹出部分ConEmu文件是从网络下载文件警告,点击“Unblock and Continue”按钮即可(亦可根据您的需求选择其他按钮)。 | ||
[[File:Cmder4.png]] | [[File:Cmder4.png]] | ||
| − | 5.弹出Cmder窗口,默认提示符为小写的λ(第十一个希腊字母Lambda)。 | + | 5.弹出Cmder窗口, 可输入“cd temp\”进入temp命令,并输入Linux命令ls查看。 |
| + | [[File:Cmder6.png]] | ||
| + | 6. 默认提示符为小写的λ(第十一个希腊字母Lambda)。 | ||
[[File:Cmder5.png]] | [[File:Cmder5.png]] | ||
| − | + | 7. 如需修改默认提示符则打开CMDer安装目录下的“vendor”目录(本例中为E:\mype\cmder\cmder),并在clink文件上点击鼠标右键编辑。 | |
| − | [[File: | + | 备注:不建议使用Windows自带记事本,本例中使用Notepad++。 |
| + | [[File:Cmder8.png]] | ||
| + | 8.找到以“local cmder_prompt ” 开头行(下图蓝色框内)。 | ||
| + | [[File:Cmder9.png]] | ||
| + | 9.将此行的{lamb}用您需要替换的提示符(本例中为$)替换 并 保存退出 。 | ||
| + | [[File:Cmder10.png]] | ||
| + | 10.重新打开CMDer即可。 | ||
於 2018年5月26日 (六) 14:38 的修訂
Cmder將ConEmu,Git for Windows,Clink打包,下載解壓後無需配置即可使用Linux終端。
1.在瀏覽器地址欄輸入「http://cmder.net/ 」並下載需要的版本。 備註:分Mini版和Full版,區別在於Mini版沒有Git for Windows。
2.将下载的名为cmder.zip的文件解压(本例中解压到E:\mype\cmder目录下)。
3.解压完毕后打开E:\mype\cmder目录,在cmder.exe命令上点击鼠标右键,并点击“以管理员身份运行(A)”。
4.弹出部分ConEmu文件是从网络下载文件警告,点击“Unblock and Continue”按钮即可(亦可根据您的需求选择其他按钮)。
5.弹出Cmder窗口,可输入“cd temp\”进入temp命令,并输入Linux命令ls查看。
6.默认提示符为小写的λ(第十一个希腊字母Lambda)。
7.如需修改默认提示符则打开CMDer安装目录下的“vendor”目录(本例中为E:\mype\cmder\cmder),并在clink文件上点击鼠标右键编辑。 备注:不建议使用Windows自带记事本,本例中使用Notepad++。
8.找到以“local cmder_prompt”开头行(下图蓝色框内)。
9.将此行的{lamb}用您需要替换的提示符(本例中为$)替换并保存退出。
10.重新打开CMDer即可。