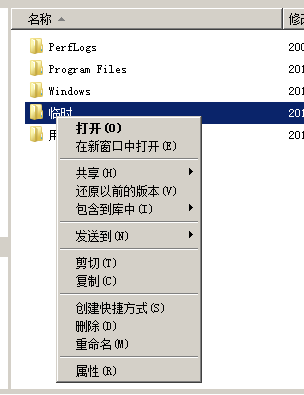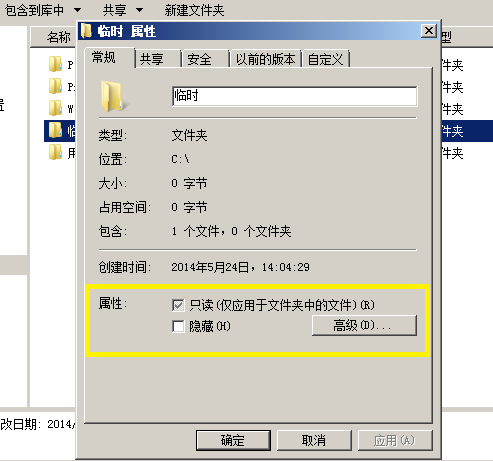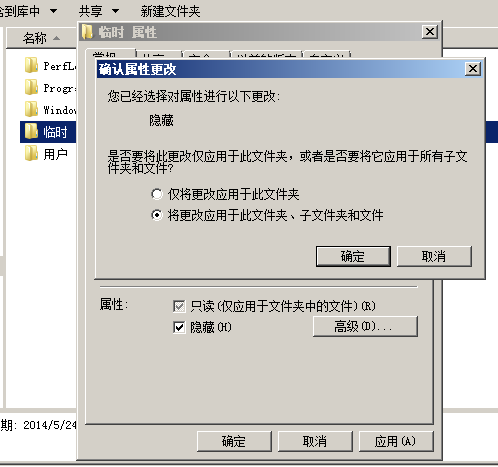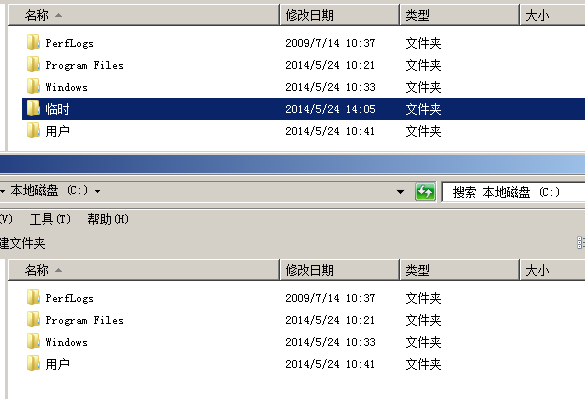"Windows 7(win7)如何隐藏文件夹或文件" 修訂間的差異
出自 YTYZX有图有真相的百科
小 (恢复45.77.171.9(讨论)的编辑至Ytyzx的最后版本) |
|||
| (未顯示由 2 位使用者於中間所作的 4 次修訂) | |||
| 行 1: | 行 1: | ||
| − | 有时候我们需要把一些不常用的文件或者文件夹隐藏(不是加密,想加密请考 | + | 有时候我们需要把一些不常用的文件或者文件夹隐藏(不是加密,想加密请考 虑[[如何使用TrueCrypt加密]] 等软件),从而使文件夹看起来简洁一些,可以按照以下步骤操作。 |
1.以文件夹名为“临时”文件夹举例说明,首先在文件夹图标上点鼠标右键。 | 1.以文件夹名为“临时”文件夹举例说明,首先在文件夹图标上点鼠标右键。 | ||
[[File:Linshi.png]] | [[File:Linshi.png]] | ||
| 行 10: | 行 10: | ||
5.下图为隐藏前和隐藏后的对比图。 | 5.下图为隐藏前和隐藏后的对比图。 | ||
[[File:Dbt.png]] | [[File:Dbt.png]] | ||
| − | 6.同理,如果想查看已经隐藏的文件或者文件夹,点击这里[[ | + | 6.同理,如果想查看已经隐藏的文件或者文件夹,点击这里[[Windows 7(win7)如何 显示 隐藏文件]] |
於 2022年3月24日 (四) 20:43 的最新修訂
有時候我們需要把一些不常用的文件或者文件夾隱藏(不是加密,想加密請考慮如何使用TrueCrypt加密等軟件),從而使文件夾看起來簡潔一些,可以按照以下步驟操作。
1.以文件夹名为“临时”文件夹举例说明,首先在文件夹图标上点鼠标右键。
2.在弹出的对话框里面选择“属性(最下面),则出现如下画面。
3.在下图的黄色框内的“隐藏”前面的小方框内用鼠标单击,则框内会出现一个“勾”,然后点击“确定”。
4.点击“确定”之后,弹出如下对话框(确认属性更改),直接点击“确定”,也可以根据自己需要更改。
5.下图为隐藏前和隐藏后的对比图。
6.同理,如果想查看已经隐藏的文件或者文件夹,点击这里Windows 7(win7)如何显示隐藏文件